Table of Contents
What is UF Apps?
UF Apps powers a collection of innovative technologies to enable UF(University Of Florida) students and faculties to access Windows-based software applications from any computing device such as laptops, tablets, desktops, and smartphones from anywhere.
To offer students the best education and guaranteed application security and stability. Besides, the Florida University of Information Technology will provide the latest version of an application at the semester beginning. Suppose there is a severe security issue at all. In that case, the University of Florida will not change the app versions for one semester to provide a consistent learning environment for both students and faculty.
UF Apps is the technology for staff monitor usage to evaluate UF Apps usefulness and any application provided to the UF(University of Florida) student and faculty community. So this data and user feedback helps to determine how to expand or improve the UFApps.
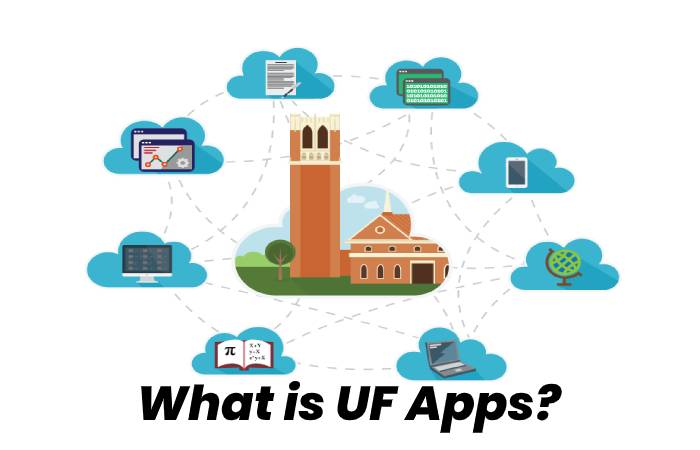
What are the Uses of UF Apps?
UFIT students and faculties can use the software to access and use all cutting-edge technologies such as Windows-based software applications and Adobe products. Students can better use the application to complete assignments from their home’s comfort, and faculty can use the application to monitor student assignments.
UFApps allows a large number of students and faculty to complete small task management software that are usually homework. The application not designed for complex calculations. UF Apps has a separate version for large, complex jobs that consume large amounts of data.
The apps can also used for research purposes. However, a fee charged for using the app for research purposes. The cost essentially relates to core computing and storage. The larger the research project, the greater the needs of the core and the higher the fee.
UF Apps can accessed from almost any device until you connected to wifi. You will get a better user experience when using from a desktop or laptop. However, the software is not just limited to devices with larger screens.
Where did UF Apps Come From?
UF Apps began as a one-year pilot project provided by UFIT(University of Florida and Information Technology) and funded by students through a student technology fee project. Furthermore, because of positive remarks. Therefore, UF Apps will become a full production University of Florida Information and Technology (UFIT) service for students and faculty in the future.
How do UF Apps Works?
Most importantly, UF Apps of Research is not free. So the faculty member responsible for the research project and the research team must invest in computing cores and memory. Moreover, open trial sources do not meet this condition. If special software is required, it not covered by an unlimited campus license, and a permit must be purchase. Your access to UFApps for Research linked to your GatorLink credentials.
Professors can have access to the UFApps for Research for a period of 3 months to 5 years. For smaller projects, the investor can buy 4 cores and 1 TB of storage, and for medium to large projects, they can purchase additional storage. The purchase made for 4 fully used cores. Once inside UFApps for research, you can access virtual machines (VMs) to use more virtual CPUs to do the calculation. The investment in 4 cores covers these varying resource requirements.
Who can Access the UF Apps?
Currently, only UFIT students and professors can access UF apps, but it will soon be available to the public. Although students and faculty have free access to the software, they must pay fees to access software applications, such as Adobe products. However, some apps are free to use.
To use the application remotely from anywhere and at any time, an external software called “Citrix Receiver” must be downloaded.
What are the Different UF Apps Available?
To offer students the best good educational experience and ensure application security and stability, Academic Technology will deploy the latest version of an application at the start of the semester. If there is a severe security or stability problem, we will not change the app versions for a semester to provide a consistent learning environment for both students and teachers. Here is the complete list of apps available on UFApps.
- [Anaconda3 (Python 3.7)]
- • [AntConc]
- [ArcGIS ArcCatalog]
- [ArcGIS ArcGlobe]
- [ArcGIS ArcMap]
- [ArcGIS ArcScene]
- [ArcGIS Pro]
- [Arena]
- [Atlas.ti]
- [Audacity]
- [Autodesk 3ds Max 2021]
- [Autodesk Alias AutoStudio 2021]
- [Autodesk AutoCAD 2021]
- [Autodesk Civil 3D – Metric 2021]
- [Autodesk Civil 3D – Imperial 2021]
- [Autodesk DWG TrueView 2021]
- [Autodesk Inventor Professional 2021]
- [Autodesk Maya 2020]
- [Autodesk Navisworks 2021]
- [Autodesk ReCap 2020]
- [Autodesk Revit 2021]
- [Autodesk Revit Viewer 2021]
- [Autodesk Robot Structural Analysis 2021]
- [Autodesk Subassembly Composer 2021]
- [Autodock Tools]
- Avogardo
- [Blender]
- [BlueJ]
- [Comsol Multiphysics 5.5]
- [COPASI]
- [Corel Draw X8]
- [Corel PhotoPaint X7]
- [DesignBuilder]
- [E-Learning]
- [E-SURGE]
- [Engineering Equation Solver]
- [ENVI]
- [ENVI & IDL]
- [ENVI Classic]
- [ENVI Classic & IDL]
- [ENVI LiDAR]
- [ERDAS IMAGINE 2020]
- [FB-Deep]
- [FB-MultiPier]
- [FileZilla]
- [Foxit Phantom]
- [Foxit Reader]
- [Fragstats]
- [FreeMind]
- [Ftool]
- [GAMS]
- [GeNIe]
- [Gephi]
- [GeoDa]
- [Geographic Calculator 2019]
- [GeoStudio 2018 R2]
- [GIMP 2]
- [Git Bash]
- [Git GUI]
- [Global Mapper 21]
- [Google Chrome]
- [Google Earth Pro]
- [GWR4]
- [Harvester]
- [HumMod]
- [IDL]
- [IDV]
- [Inkscape]
- [IrfanView]
- [Interactive Heat Transfer]
- [ITK-SNAP]
- [JetBrains CLion 2019]
- [JetBrains DataGrip 2019]
- [JetBrains GoLand 2019]
- [JetBrains IntelliJ IDEA 2019]
- [JetBrains PhpStorm 2019]
- [JetBrains PyCharm 2019]
- [JetBrains ReSharper Ultimate 2019]
- [dotCover]
- [dotMemory]
- [dotPeek]
- [dotTrace]
- [JetBrains Rider 2019]
- [JetBrains RubyMine 2019]
- [JetBrains WebStorm 2019]
- [Kumo]
- [M Drive File Storage]
- [Maplesoft Maple 2020]
- [MARK]
- [Mathcad 15]
- [Mathcad Prime 6.0]
- [Mathcad Prime 6.0 Converter]
- [MATLAB R2020a]
- [Maxent]
- [MAXQDA]
- [Microsoft Access 2019]
- [Microsoft Excel 2019]
- [Microsoft OneNote 2016]
- [Microsoft Outlook 2019]
- [Microsoft PowerPoint 2019]
- [Microsoft Project 2019]
- [Microsoft Publisher 2019]
- [Microsoft Word 2019]
- [Microsoft Visio 2019]
- [Minitab 19]
- [Mplus 8.4]
- [NetLogo]
- [Notepad++]
- [NVivo]
- [One.UF]
- [Open Babel]
- [OpenSim]
- [Ora Lite]
- [Oracle Crystal Ball]
- [Paint.NET]
- [Presence]
- [Processing]
- [PyMOL]
- [QGIS Desktop]
- [QGIS Desktop with GRASS]
- [R 4.0.1]
- [R Drive File Storage]
- [Rhinoceros 6]
- [RStudio]
- [SAS]
- [SAS Enterprise Guide]
- [SAS Enterprise Miner Workstation]
- [SAS JMP Pro 15]
- [SaTScan]
- [Serif Affinity Designer]
- [Serif Affinity Photo]
- [Serif Affinity Publisher]
- [Serif DrawPlus X8]
- [Serif MoviePlus X6]
- [Serif PagePlus X9]
- [Serif PhotoPlus X8]
- [Serif WebPlus X8]
- [SigmaPlot 14]
- [Simio]
- [SOLIDWORKS 2020]
- [SPSS Amos Graphics 26]
- [SPSS SamplePower 3]
- [SPSS Statistics 26]
- [SPSS Visualization Designer]
- [StataSE 16]
- [Sublime Text 3]
- [Tableau Desktop]
- [Tableau Reader]
- [TexWorks]
- [Thermo-Calc]
- [TrackVis]
- [Trimble Layout]
- [Trimble SketchUp Pro]
- [Trimble Style Builder]
- [U-CARE]
- [Ucinet]
- [UFIT News]
- [Virtual Chemistry Lab experiments]
- [Visual Studio Code]
- [VLC Media Player]
- [Visual Molecular Dynamics (VMD)]
- [Weather and Climate Toolkit]
- [WinSCP]
- [Wolfram Mathematica]
How to Access UF Apps?
- Run the web browser and enter or copy-paste this URL In Your computer or mobile Https://Apps.Ufl.Edu/Vpn/Index.Html.
- Then enter your Gatorlink and Password to log in.
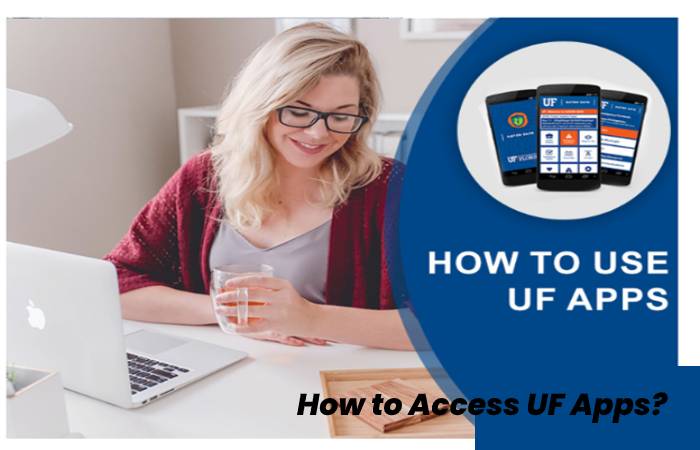
How to Access UF Apps from the Computer?
- Run a Web Browser and enter the URL http://Receiver.Citrix.Com.
- Click the button “Download Receiver For Windows.”
- Then run The Citrix Receiver Installer.
- If a box “Confirm Installation is Complete” looks, and then click OK.
- In few browsers, you might see a window that says, “This Webpage wants to run the following Add-On: Citrix Receive then ” Click “Allow” and choose “Do not show me this warning again” suppose shown.
- Once the Citrix Receiver is installed and then type the URL: Apps.Ufl.Edu.
How to Use UF Apps From a Mac?
- Run the web browser and go to receiver.citrix.com.
- Then, click on Download Receiver for Mac.
- Once Download complete open the receiver.
- Choose the option Install Citrix Receiver.
- Hold for the installation process to finish.
- Then, go to apps.ufl.edu and log in.
How to Use UFApps From a Mobilephone?
- First, need to download the Citrix Receiver from your device application store (i.e., Google Play, Apple Store).
- Then all you need to do is to open the Citrix Receiver and then click on “Set up my enterprise apps or Add Account based on the device type.
- In the address arena, then enter apps.ufl.edu.
- It would help if you used your gator link credentials to enter the username and password.
- Supposed requested for a domain, then enter UFAD.
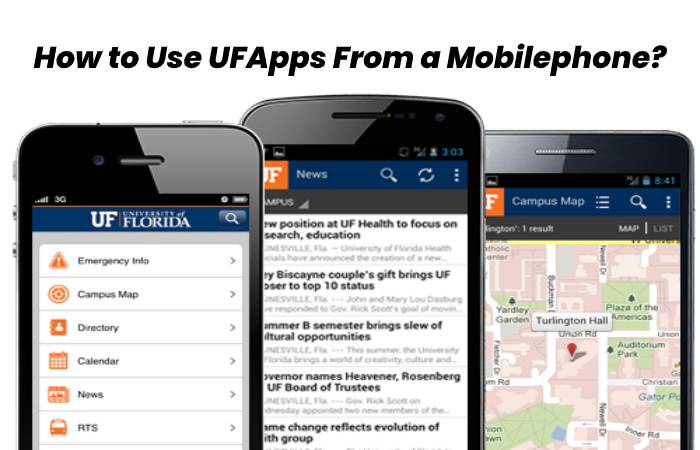
To Access UFApps From Other Operating Systems
UF Apps accessed from almost any operating system so, if you’re using Chrome OS, Linux, and any other type of device. So visit receiver.citrix.com and download Citrix Receiver for your device.
How to Save Documents Using UF Apps?
Though every application differs somewhat. But, where the Save button is, how, and where
saving a document is the same in all UF Apps. When you want to keep your document for the first time, click the Save As” button in Excel or any other Microsoft Office. But you must specify that saving on your computer and not a cloud service. Though if you trust a Cloud Service, you can use it.
After opening a save location window. So click the arrow next to “UFApps” to expand the Menu. All folders listed there (except Local Hard disk) belong to the virtual machine, not your device. Therefore you will not find any files saved on your computer. Under the options, there is a unit called StudentFileStorage – [username] (M :)” drive. This is a cloud-based unit that UF makes available to everyone UF Apps users to save their documents. So it lets you obtain your files from any application or computer to log into UF Apps With.
Once you click the (M 🙂 drive, you will find places to save your files. Choose any folder or location you want and then click Save. Once you’ve saved it, please make sure you remember where you kept your file and from where it can open or access it in the future. If you make changes to this document, a simple “Save” (instead of “Save As”) will update your document. So you don’t have to create and redo a new document process.
What is Cloud Service?
It is essential to understand that these are virtual applications. Hence that means they don’t run on your computer instead, it runs and transmitted by a campus computer. Therefore the folder is not found on your computer. Instead, these are the folder on the host computer. So it recommends that you save all files on our servers as you allow access to files from anywhere. But you need to log into UF Apps.
Note: You can save your files to the (C 🙂 drive on your computer. However, you can only open it from your device through UF Apps. Your file won’t be universally accessible as it would be if it stored on your (M 🙂 drive.
Conclusion
The UF Apps created for the best students and teachers. Use the app to enhance your learning experience. UFIT has developed a very user-friendly and easily accessible application that not only allows you to learn. But also to learn and do your homework from anywhere, anytime.
The apps are now only available to students and faculty members. However, it will soon be open to the public. So they are continually improving the user interface and functionality of the application to make it easier to use for students and faculty, and the general public. If you find the article useful and informative, please share it, and we do please to hear from you. So you can put forward your views in the below comment section. Thanks.
Related Searches
[uf apps login]
[uf apps m drive]
[uf apps not working]
[uf apps adobe]

