Get remote support for your computer or provide remote support for others who use Chrome Remote Desktop. You can connect computers for remote access and, after connecting to a host system, view the screen, share files, and more.
Have you ever needed to access your PC remotely? Nowadays, we all have smartphones with us that we can use to manage our work. We can manage our work through Workflow app.
However, sometimes we need access to our PC or our laptops to perform specific tasks or tasks. So there could be several different reasons, such as helping your friends access files or technical questions. And what about these situations? How can you access the computer remotely? Besides, there are numerous applications that you can use to access remote computers. However, Chrome Remote Desktop is one of the most popular apps that you can easily connect to other computers. This lesson shows you how to access your computer using Chrome Remote Desktop remotely.
Table of Contents
Is it Safe?
Granting someone else remote access to your computer can seem risky. However, you don’t pose a risk when you do this with verified third-party applications. Chrome Remote Desktop is a highly secure application that requires a PIN to connect to or access another computer. This code will expire after a few minutes if not used. Once the code has used, the code will automatically expire when the current remote session ends. It is now clear that Chrome’s Remote Desktop Connection is secure. Let’s continue with this tutorial.
Access Your Computer Remotely with Chrome Remote Desktop
Before you can use Chrome Remote Desktop, you need to configure it correctly on both computers. The best feature is that this is a one-time setup only. From next time on, you can use Chrome Remote Desktop without having to configure it.
Step 1: Install Chrome Remote Desktop on both computers
- Open Chrome and navigate to remotedesktop.google.com/access in the address bar.
- Then click the download key at the base under configure remote access.
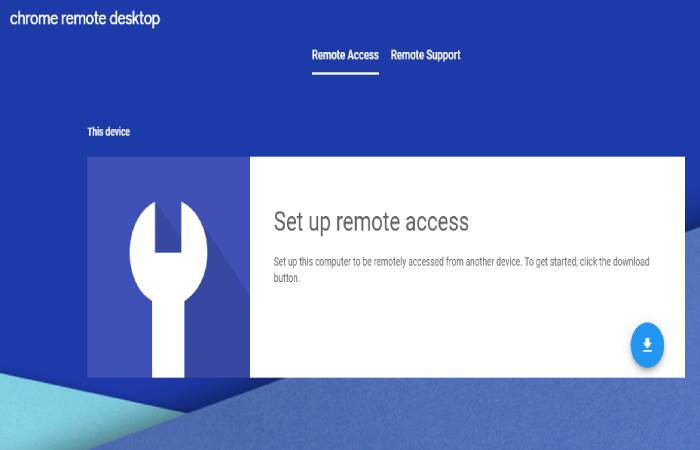
- This will open the Chrome Remote Desktop extension window. Click “Add to Chrome.”
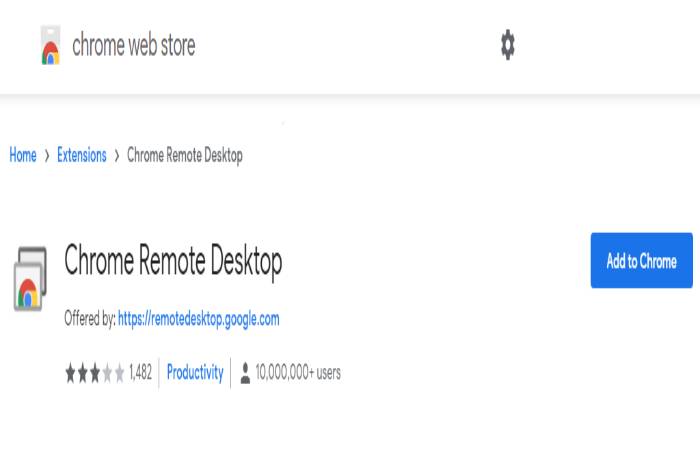
Note: You require to sign in to your Google Account. If you don’t already have an account, you’ll need to create a new Google Account.
- Then, the dialog box appears asking you to confirm adding Chrome Remote Desktop. Click the Add Extension button to confirm. The Chrome Remote Desktop Extension will Install On Your Computer.
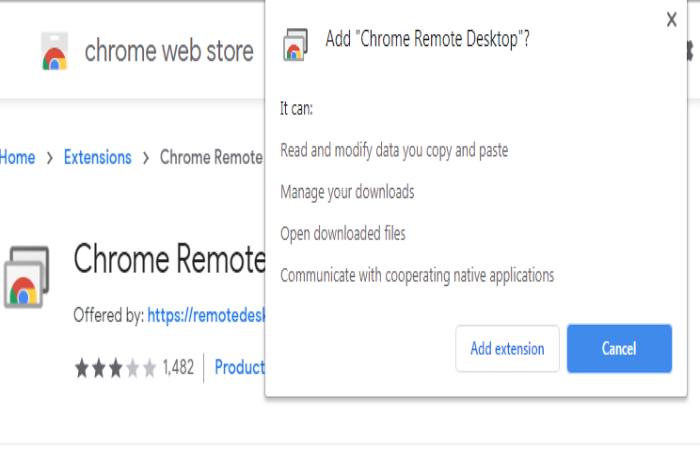
Step 2: Set Up Chrome Remote Desktop On Both Computers
- After installing the extension, navigate to remote access.
- Under Configure Remote Access, click Enable.
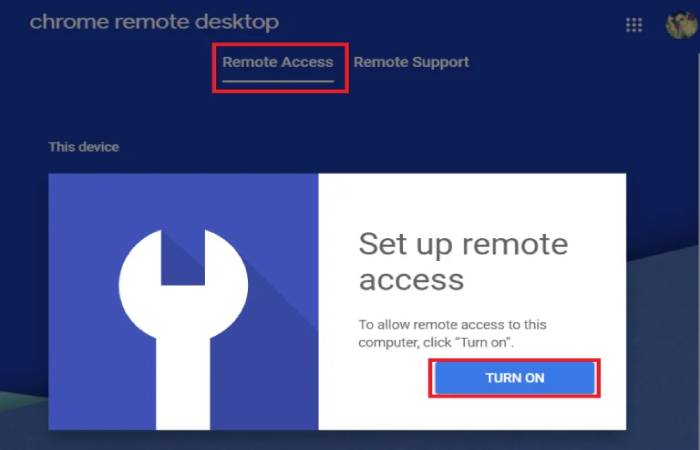
- Under remote access, enter the name you want to give your computer.
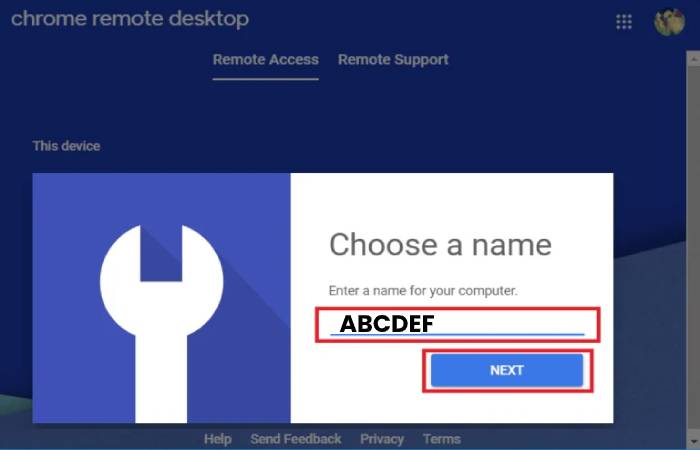
- Now, you need to set a 6-digit PIN, which you will need to connect remotely to this computer. Please enter your new PIN, re-enter it to confirm, then click the Start button.
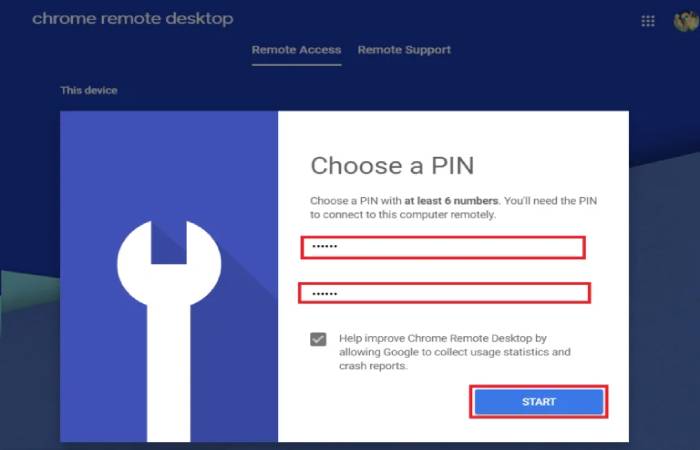
- Next, you need to give Chrome Remote Desktop permission. Once you have done, you will see that remote access will create under the name given for your device.
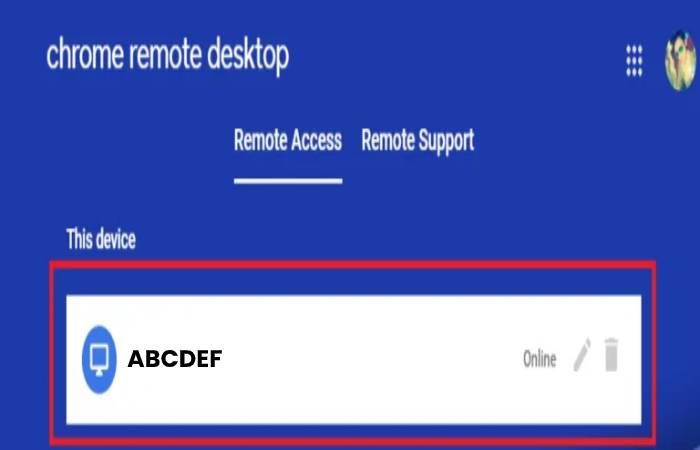
You require to perform steps 1 and 2 on the computer. Once the extension installed and setup is complete on both computers, proceed to the next step.
Step 3: Share Computer Access (Host) To Another Computer
If you want someone to manage your computer for technical assistance or other purposes remotely, you need to complete the following steps on the host computer (to which you wish to grant access).
- Switch to the Remote Support tab and click the GENERATE CODE button under “Request Support.”
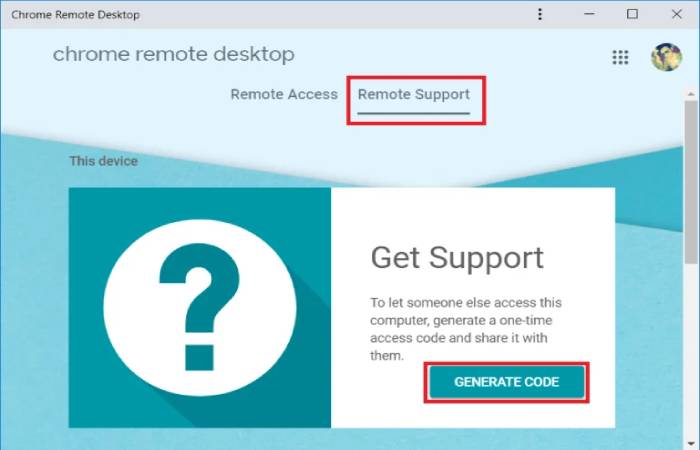
- You will see a unique 12-digit code. Also, make sure to note down the 12 digits code safely as you need it later.
- Share the code above with the person you want to access your computer remotely.
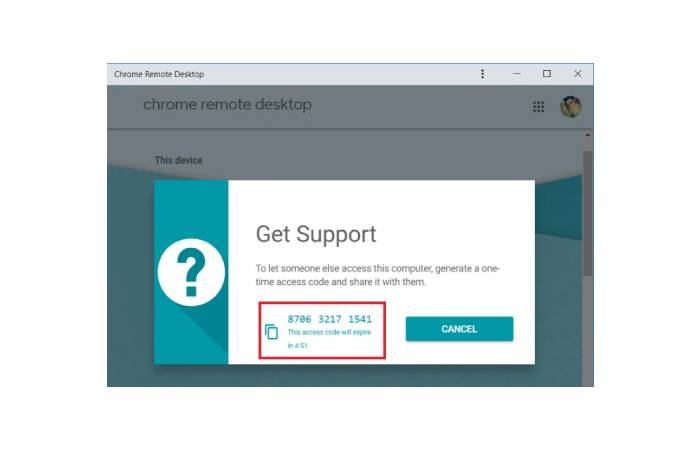
Note: The 12-digit code generated above is only valid for 5 minutes. It then expires, and a new code generates.
Step 4: Remote Access To The Host Computer
To access the host computer remotely, do the following:
- On the other computer, open Chrome, navigate to remotedesktop.google.com/support, and press Enter.
- Switch to the Remote Support tab and under “Support” enter the “Passcode” you received in the previous step and click Connect.
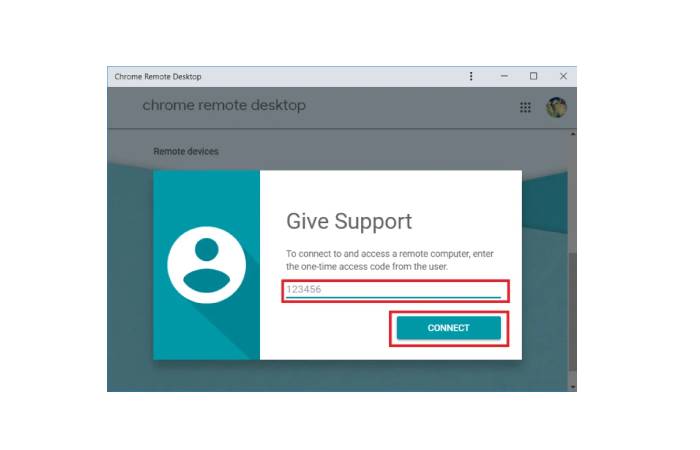
- Once the remote computer gives you access. Then you can able to use the Chrome Remote Desktop Extension to access the computer remotely.
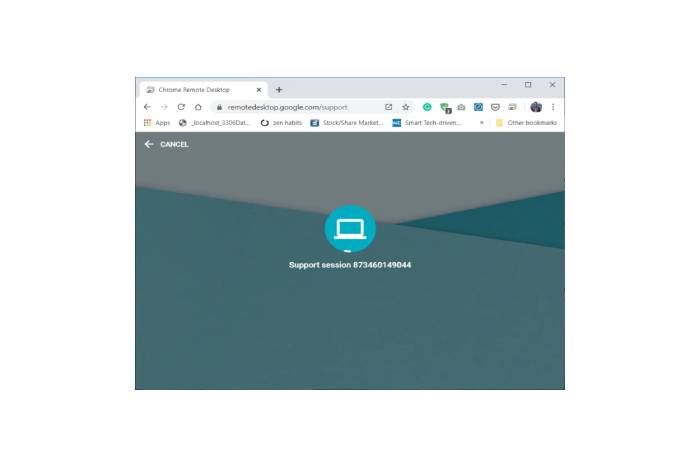
Note: On the host computer, the user will see an email address dialog box. He must select Share to allow a remote connection and give you access to his PC.
- Once connected, you can access the host computer’s desktop on your PC.
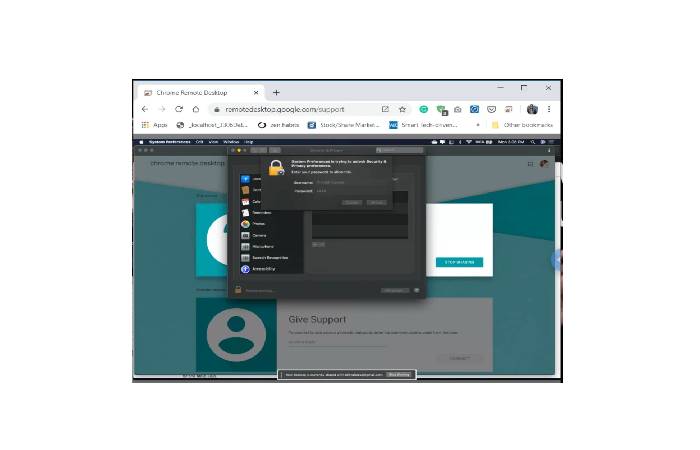
- On the right side of the Chrome window, you will find an arrow. Click the blue arrow. Session options will appear that allows you to adjust the screen size, clipboard synchronization, and more.
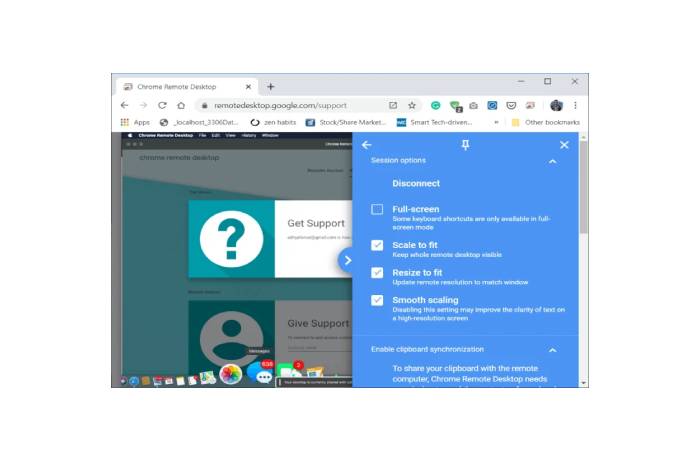
- If you want to disconnect, click Disconnect at the top of the Chrome window to end the remote connection. You can also use the session options above to disconnect.
- The remote computer can also end the connection by clicking the Stop Sharing button.
Conclusion
Hopefully, you find the steps above helpful to access your computer remotely through Chrome Remote Desktop. But still, if you have any queries about this lesson or class, please put your questions in the comment section.
Also Read: How Artificial Intelligence Supports Technologies In The Modern World.
- MORE INFO:- globaltechnol
- Also Read: Google App Submit Guest Post

